加密通讯电线接法图解(通讯加密技术)
本文目录一览:
- 1、8根网线实现上网和电话,具体接法,过交换机和路由器
- 2、双机互连PING不到主机!
- 3、电脑接口安装教程电脑安装接线教程图解
- 4、电脑与路由器连接方法是什么主机电脑如何与路由器连接
- 5、路由器可以不用线连接吗?
8根网线实现上网和电话,具体接法,过交换机和路由器
1、M以下,一般使用6,四根线。按标准是 橙蓝绿棕 共四组线。其中3一组,6一组 5为备用线 8则为电话线。白橙、橙、白绿、绿为有效线,是负责传输和接受数据的。如果这4条断了电脑网卡跟路由器的灯就不会亮。
2、在8根网线中,我们只需要使用白橙、橙色、白绿、绿色这四根线进行连接。具体来说,按照地插模块上的B类接法,白橙线和橙色线对应着网络信号的传输,而白绿线和绿色线则用于传输数据。这四根线共同构成了网络连接的基本结构。
3、如果采用的是直连的方式来连接,需注意顺序方面,它是用双绞线的两端,然后将按照相同的顺序将其排列在一起,这种方式一般用在网线接模块上,或是路由器与交换机。但如果使用的是交叉的连接方式,必须将两台计算机的线直接在一起,两端的线必须是一样的。
4、两种接法的差别主要在于线序的对换。交叉线通过改变线序,实现了网络信号的交叉连接,适用于两台设备之间的直接连接;而平行线则保持相同的线序,适用于连接网络设备和交换机等网络设备。总的来说,选择交叉线还是平行线,取决于具体的使用场景。
5、首先,直连万能法是最常用的网线接法,其接线顺序为绿白线至1脚、绿线至2脚、橙白线至3脚、蓝线至6脚、蓝白线至4脚、橙线至5脚、棕白线至7脚、棕线至8脚。这种接法适用于计算机与交换机、路由器等设备的连接,可实现正常的数据传输。
双机互连PING不到主机!
兄弟,连两台电脑是直连的吧。网线注意下线序,1,用交叉线。2,如图:指定IP,两个就是19160.2 还有一个19160.3吧 3,子网掩码 就是2525250 4,网管呢 你就指定 19160.2吧 。重启,就OK了。在网络邻居里就能发现两台电脑,玩游戏的话要安装IPX/SPX协议。
在“直接电缆连接”的选项中主机选“侦听”,客户机选“连接”,然后输入你的用户名和口令等即可成功连接,实现双机互联。这时客户机就可使用主机上包括网络资源在内的各种资源,你再也不会为家里或办公室内的电脑间交换数据时,需要将硬盘取来取去的事情而烦恼了。
第一步,在作为服务器的微机上安装两块网卡,联接到ISP的网卡取名外网卡,联接到局域网的网卡取名内网卡;第二步,外网卡自动获得IP地址,不要管。双击外网卡连接属性,选共享标签,选中启用此连接的Internet连接共享项。第三步,内网卡IP地址设为:19160.1。
使用ping命令测试网络中两台计算机之间的连接。ping其它计算机IP,在命令提示处,键入ping x.x.x.x(其中x.x.x.x是另一台计算机的IP地址),然后按ENTER键。应该可以看到来自另一台计算机的几个答复,如:Reply from x.x.x.x:bytes=32 time1ms TTL=128。
不过,如果您是在本地连接上启用了这个防火墙,那么就会造成工作组之间无法互访,出现“XXX无法访问”、“您可能没有权限使用网络资源”、“请与这台服务器的管理员联系以查明您是否有访问权限”、“找不到网络路径”等类似的提示,此时请停用本地连接的防火墙屏蔽。对策四:为WinXP添加NetBEUI协议。

电脑接口安装教程电脑安装接线教程图解
1、其中,PWR SW是电源接口,对应主板上的PWR SW接口,RESET为重新启动键的接口,对应主板上的RESET插孔,上面的SPEAKER为机箱的前置报警喇叭接口,我们可以看到是四针的结构,其中红线的那条线为+5V供电线,与主板上的+5V接口相对应,其它的三针也就很容易的插入了。
2、② 电脑安装接线教程图解 主板供电接口在主板上,我们可以看到一个长方形的插槽,这个插槽就是电源为主板提供供电的插槽(如下图)。现在主板供电的接口主要有24针与 20针两种,在中高端的主板上,一般都采用24PIN的主板供电接口规划,低端的产品一般为20PIN。不论采用24PIN和20PIN,其插法都是一样的 。
3、将硬盘和光驱的数据线分别插入电脑主机背面的SATA接口插孔,注意插头的方向要与接口对准。USB接口的接线(关键字:USB接口)根据您所使用的外部设备类型和数量,选择电脑主机背面的USB接口进行插入。
4、电脑组装接线教程如下:电源线插法:将电源的24Pin供电线插入主板的24Pin供电接口上,注意接口上有防呆设计,插反是插不了的。建议机箱走背线,保持机箱内部清爽,利于散热。USB数据线插法:如果机箱支持USB0接口,找到主板上对应的USB0接口。
电脑与路由器连接方法是什么主机电脑如何与路由器连接
简单来说,就是使用一根网线,一端插入电脑RJ45网卡接口,另外一端插入路由器的LAN口。注意,台式电脑连接路由器,只能插入路由器的LAN端口(一般路由器都提供多个LAN端口),而不能插入WAN端口(路由器只有一个WAN口,颜色会与LAN口有所区别),以下是常见路由器接口含义图解。
将网线接入路由器的WAN口,用网线将您的电脑与路由器的任意一个Lan口连接。启动电脑,当Lan口闪烁,即说明电脑与路由器成功建立通讯。
虽然我们是设置无线连接,但是网线仍然是需要的。首先将宽带插入WAN接口,然后将另外一条网线的一头接到LAN口中,一头接到电脑上,插上电源。
虽然我们是设置无线连接,但是网线仍然是需要的。首先将宽带插入WAN接口,然后将另外一条网线的一头接到LAN口中,一头接到电脑上,插上电源。然后打开浏览器输入19160.1,进入路由器设置的界面,在这里选择ADSL拨号。在下面输入宽带的账户和密码,完成后路由器会自动识别宽带是否联网。
将路由器插电,恢复出厂设置(插电后一直按住路由器后面的reset复位键几秒)。然后将接入台式电脑主机后面的网线拔出插入路由器的wan接口,再用另一根网线将路由器的一个lan接口和原来台式电脑主机后面接入网线的接口连起来。
路由器可以不用线连接吗?
1、路由器可以直接插网线连上网,如下图,一端连接路由器,一端连接电脑,具体方法为:将电脑网卡与路由器LAN口用网线连接,打开路由器电源;在电脑上双击IE浏览器,在地址栏中输入路由器默认设置页面IP地址:19161,并回车;输入默认用户名:admin,默认密码:admin,点击确定。
2、无线路由器在初次配置时通常需要插入网线,但配置完成后,在特定条件下可以不用插入网线使用网络。以下是详细说明:初次配置需插网线:在首次设置无线路由器时,需要将宽带的网线插入路由器的WAN接口,以便路由器能够与互联网建立连接。同时,电脑也需要通过网线连接到路由器的LAN接口,以便进行路由器的配置。
3、是可以的,无线桥接即可。设置方法:进入副路由器的设置界面。点击【网络参数】---【LAN口设置】。把副路由器的LAN地址设置为19162防止与主路由器冲突,同时也便于管理主和副路由器。点击【无线设置】---【基本设置】。设置SSID为TP_LINK-B。设置无线信道为:11。
相关推荐
评论列表
暂无评论,快抢沙发吧~








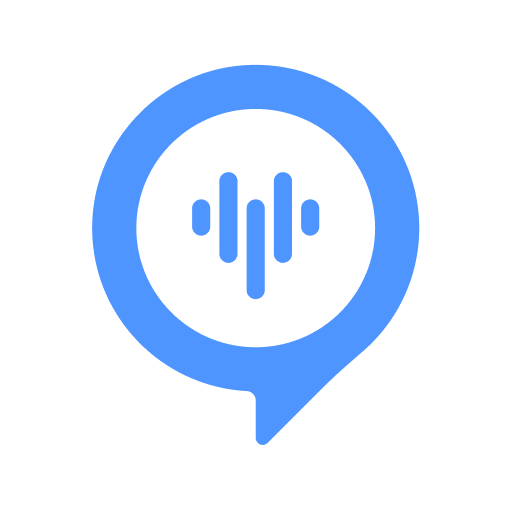
欢迎 你 发表评论: